Jamf Connect Paketvorbereitung
Zum Vorbereiten von Jamf Connect auf die Bereitstellung sind die folgenden Schritte zur Paketverwaltung und -erstellung erforderlich:
-
Laden Sie das Jamf Connect Paket von Jamf Nation herunter.
-
Verwenden Sie Composer, um ein Paket mit allen benutzerdefinierten Dateien und Bildern zu erstellen, die Jamf Connect nutzt.
-
Laden Sie die Pakete für Jamf Connect und benutzerdefinierte Ressourcen zu Jamf Pro hoch.
Herunterladen des Jamf Connect Pakets
-
Melden Sie sich bei Jamf Nation an.
-
Klicken Sie rechts oben auf das Benutzersymbol und dann auf My Assets (Meine Ressourcen).
-
Klicken Sie auf Jamf Connect.
-
Klicken Sie auf Download for Mac (Für Mac herunterladen).
Die DMG-Datei wird heruntergeladen und auf dem Computer geöffnet. -
Bewegen Sie die PKG-Datei für Jamf Connect aus der DMG-Datei an den gewünschten Speicherort im Finder.
-
(Optional) Klicken Sie auf den Ordner Resources (Ressourcen) und bewegen Sie das Launch Agent Paket an denselben Speicherort wie die PKG-Datei für Jamf Connect.
Die PKG-Datei für Jamf Connect kann jetzt zu Jamf Pro hochgeladen werden.
Packen von Dateien und Bildern mit Composer
Sie können Composer verwenden, um benutzerdefinierte Dateien und Bilder zu packen, die von Jamf Connect verwendet werden. Erstellen Sie eine Paketquelle, indem Sie einen Ordner auf Ihrem Computer erstellen, in dem Ihre benutzerdefinierten Dateien während der Bereitstellung von Jamf Connect installiert werden sollen (z. B. /usr/local). Verwenden Sie dann Drag & Drop, um die neue Paketquelle anzulegen und in Composer zu erstellen.
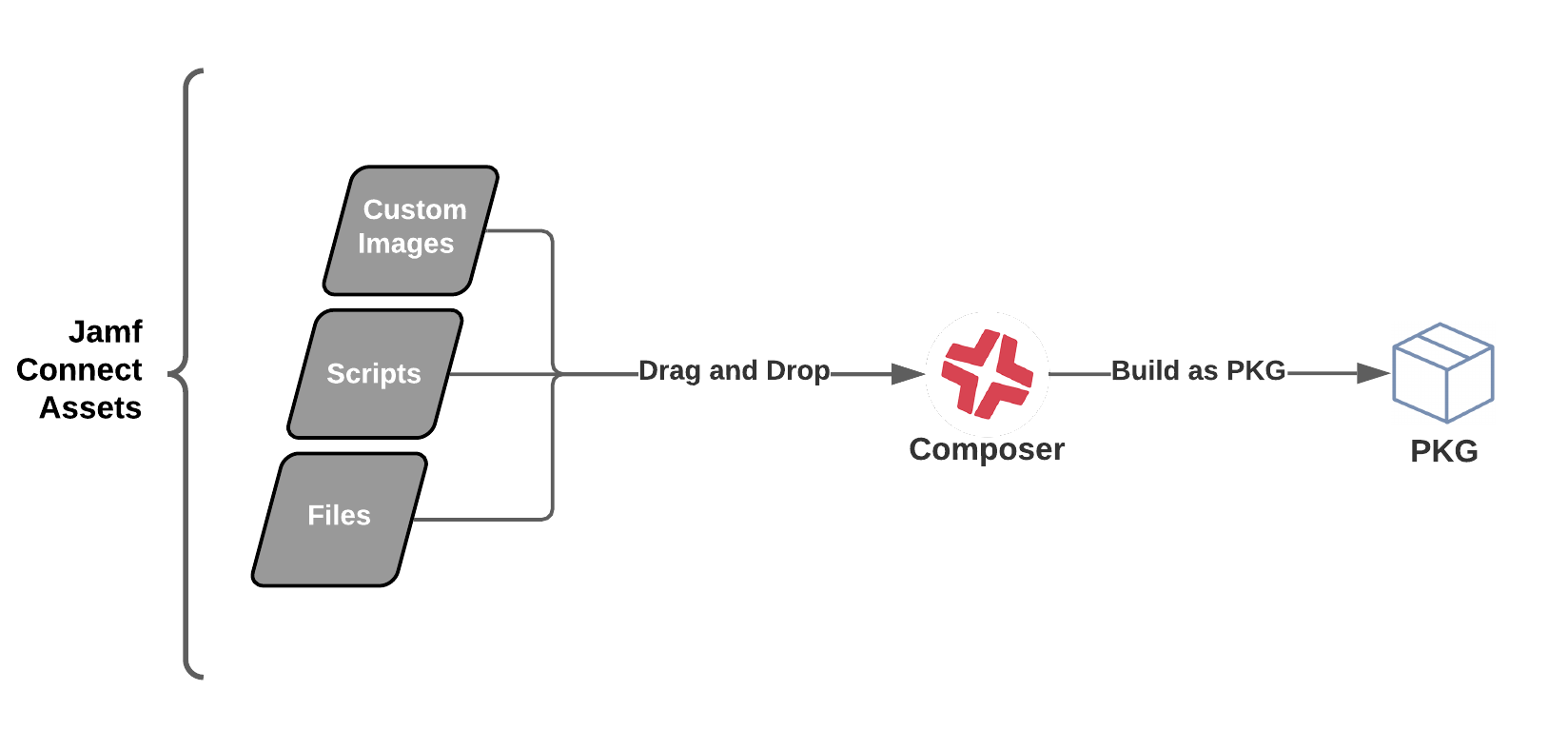
Je nachdem, welche Ziele für die Benutzererfahrung Sie mit Jamf Connect verfolgen, umfassen die Dateien in diesem Paket üblicherweise Folgendes:
-
Benutzerdefinierte Bilder
-
Skript für „Notify“-Bildschirm
-
Hilfedatei für das Anmeldefenster
-
Datei für Nutzungsbedingungen
-
Skripts für Menüleisten-App
Anforderungen
-
Composer
-
Dateien und Bilder zur Verwendung mit Jamf Connect
-
Ein gültiges Zertifikat zum Signieren des Pakets, falls die Bereitstellung im Zuge der automatischen Geräteregistrierung erfolgen soll Konsultieren Sie zur Bereitstellung von Jamf Connect mit einem Jamf Pro Registrierungspaket den Artikel Creating a Signing Certificate Using Jamf Pro's Built-in CA to Use for Signing Configuration Profiles and Packages (Erstellen eines Signierungszertifikats mit der integrierten CA von Jamf Pro zur Signierung von Konfigurationsprofilen und Paketen) in der Informationsdatenbank.
Verfahren
-
Öffnen Sie den Finder.
-
Drücken Sie die Tastenkombination „Cmd+Umschalt+G“, um ein Finder Suchfenster zu öffnen.
-
Geben Sie den Pfad zu dem Verzeichnis ein, in dem Ihre Dateien und Bilder für Jamf Connect während der Bereitstellung gespeichert werden sollen, und klicken Sie dann auf Öffnen.
Notiz: Es empfiehlt sich, Bilder und Symbole auf Computern in /usr/local zu speichern.
-
Erstellen Sie im gewünschten Verzeichnis einen neuen Ordner. Wenn Sie den Ordner unter /usr/local oder in einem anderen zugriffsbeschränkten Verzeichnis erstellen, werden Sie aufgefordert, sich zum Erstellen des Ordners mit Administrator-Anmeldeinformationen zu authentifizieren.
-
Benennen Sie den Ordner (z. B. „jamfconnect“).
-
Fügen Sie dem Ordner Ihre benutzerdefinierten Bilddateien und sonstigen Dateien hinzu.
-
Öffnen Sie Composer und authentifizieren Sie sich. Ziehen Sie dann Ihre zuvor erstellte Datei aus Finder in die Seitenleiste von Composer. Es sollte eine neue Paketquelle angezeigt werden.
-
Navigieren Sie in Composer zu Ihrem Jamf Connect Ordner und konfigurieren Sie die folgenden Besitzereinstellungen:
-
Wählen Sie im Einblendmenü Besitzer die Option „root (0)“ aus.
-
Wählen Sie im Einblendmenü Gruppe die Option „wheel (0)“ aus.
-
Klicken Sie auf die Schaltfläche Aktion
 rechts neben der Spalte „X“ und wählen Sie im Einblendmenü „Apply Owner and Group to jamfconnect and All Enclosed Items (Besitzer und Gruppe auf jamfconnect und alle eingeschlossenen Elemente anwenden)“ aus.
rechts neben der Spalte „X“ und wählen Sie im Einblendmenü „Apply Owner and Group to jamfconnect and All Enclosed Items (Besitzer und Gruppe auf jamfconnect und alle eingeschlossenen Elemente anwenden)“ aus.
-
-
Wenden Sie für jeden Dateityp in Ihrem Ordner die folgenden Berechtigungen an:
Dateityp
Berechtigungen
Übergeordneter Ordner
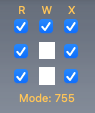
Bilder
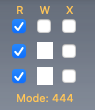
„Notify“-Skript
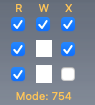
Skripts für Menüleisten-App
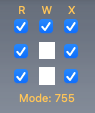
-
Klicken Sie in der Symbolleiste auf Build as PKG (Als PKG-Datei erstellen)
 .
. -
Wählen Sie einen Speicherort für das Paket aus und klicken Sie auf Save (Speichern).
Ihr Paket mit Jamf Connect Dateien und Bildern kann jetzt über die „Registrierungspakete“-Payload in einer PreStage-Registrierung mit Jamf Pro bereitgestellt werden. Halten Sie unbedingt den Dateipfad jeder Datei im Paket fest. Sie benötigen diese Werte, damit Sie die zugehörigen Einstellungen in Ihren Jamf Connect Konfigurationsprofilen zuordnen können.
Hinweis: Pakete müssen mit einem Zertifikat signiert sein, das von dem Computer zum Zeitpunkt der Registrierung als vertrauenswürdig eingestuft wird. Es wird empfohlen, das Paket mit einem Zertifikat zu signieren, das entweder von der in Jamf Pro integrierten Zertifizierungsstelle oder von einem beim Apple Developer Program registrierten Account erstellt wurde. Weitere Informationen über das Signieren von Zertifikaten finden Sie in den folgenden Artikel in der Informationsdatenbank:
Hochladen der Pakete zu Jamf Pro
Laden Sie die PKG-Datei für Jamf Connect und das Paket mit den benutzerdefinierten Dateien zu Jamf Pro hoch.
Anforderung
Um ein Paket zu Jamf Pro hochzuladen, muss Ihr Hauptverteilungspunkt ein Cloud-Verteilungspunkt sein.
Weitere Informationen finden Sie im Abschnitt Cloud-Verteilungspunkt im Jamf Pro Leitfaden für Administratoren.
Verfahren
-
Klicken Sie in Jamf Pro auf Einstellungen
 .
. -
Klicken Sie auf Computerverwaltung.
-
Klicken Sie im Abschnitt „Computerverwaltung“ auf Pakete
 .
. -
Klicken Sie auf Neu
 .
. -
Konfigurieren Sie mithilfe der im Bereich „Allgemein“ verfügbaren Optionen die Grundeinstellungen des Pakets, wie z. B. den angezeigten Namen und die Kategorie.
Notiz: Fügen Sie beim Hochladen der PKG-Datei für Jamf Connect die Versionsnummer in den Anzeigenamen ein, damit Sie leichter erkennen können, welche Version von Jamf Connect Sie gerade bereitstellen.
-
Klicken Sie auf Paket hochladen und laden Sie das Paket hoch.
-
Klicken Sie auf den Tab Optionen und konfigurieren Sie ggf. zusätzliche Einstellungen für das Paket, z. B. die Priorität.
Wichtig: Wenn Sie ein Paket mit benutzerdefinierten Dateien für Jamf Connect hochladen, weisen Sie diesem Paket einen Prioritätswert zu, der niedriger ist als der der PKG-Datei für Jamf Connect, z. B. „1“. Dadurch wird sichergestellt, dass Ihre benutzerdefinierten Dateien installiert werden und für Jamf Connect verfügbar sind.
-
Klicken Sie auf Speichern.
Das Paket wird jetzt als hochgeladenes Paket in Jamf Pro angezeigt.
Weiterführende Informationen
Weiterführende Informationen zu Paketen mit Jamf Pro finden Sie im Abschnitt Paketverwaltung im Jamf Pro Leitfaden für Administratoren.
Weiterführende Informationen zu in Jamf Connect verfügbaren benutzerdefinierten Branding-Einstellungen finden Sie im Abschnitt Angepasstes Branding im Jamf Connect Leitfaden für Administratoren.
Weiterführende Informationen zum Erstellen von Paketen mit Composer finden Sie im Composer Benutzerhandbuch.